Sometimes it's the little things that make our days better, like finding a dollar in our recently washed jeans or a box of donuts in the lunch room. But your Nexus 7 tablet's lock screen isn't typically one of those things—it's just a lock screen after all.
Unless you add custom widgets or make it adapt to your location, there isn't a whole lot to it, and even with these improvements, it's still not "fun" to unlock your device.
Today, I'll be showing you a replacement lock screen that will definitely add some joy to your day, even if it's just for a second.
Step 1: Install Joy Locker on Your Nexus 7
Joy Locker, from Global Animation Dev, is a fun lock screen app that lets us quickly apply games that unlock our device upon completion. Download and install Joy Locker from Google Play to start adding some fun to your lock screen.
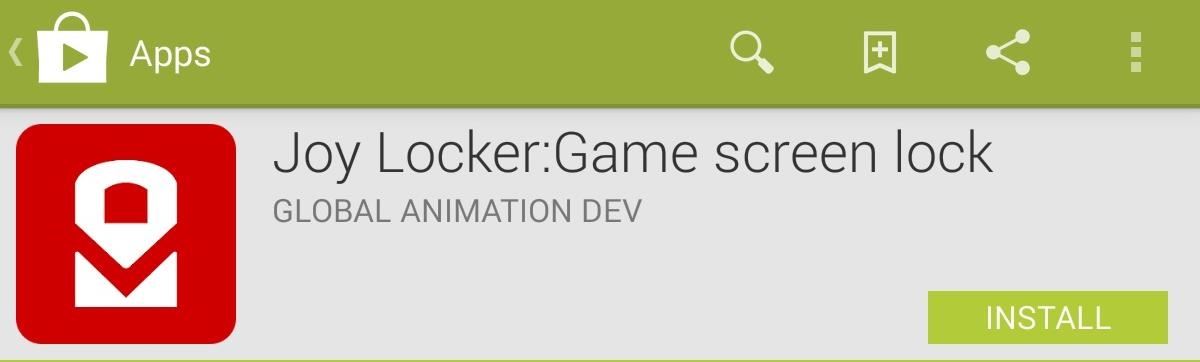
Step 2: Add Game Themes to Joy Locker
Open up Joy Locker and choose a lock screen you think you'll like. The app comes with one pre-installed theme, but it categorizes the large number of add-ons available under the Top, New, and Topic tabs. Tapping on one will take you to its Google Play Store page where you can download/install it.
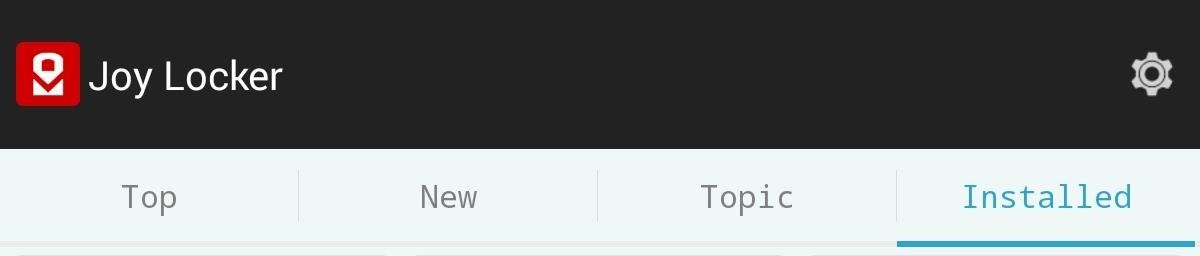
You can check out all of the themes made by Global Animation Dev over on their Google Play page.
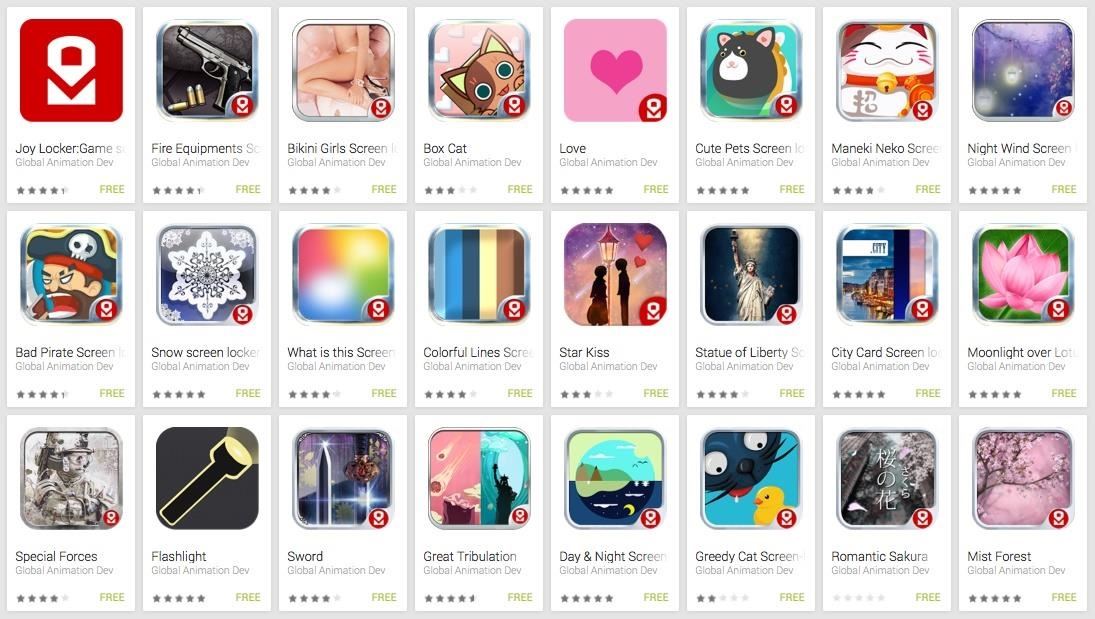
Make sure to read your chosen theme's description on Google Play beforehand, that way you know how to unlock your device with that specific game. Some are easier than others to figure out.
Step 3: Apply Themes to Your Lock Screen
After installing your themes, go to the Installed tab and tap on one to apply it as your new Nexus 7 lock screen.

Step 4: Add Security to Your New Lock Screen
If you want the extra security, go into the settings and set up a passcode or pattern to input after completing the quick game.
Other than password protection, a preference you probably want to enable is the Emergency Unlock feature. This can come in handy in the event that you have no clue on how to complete the mini game.
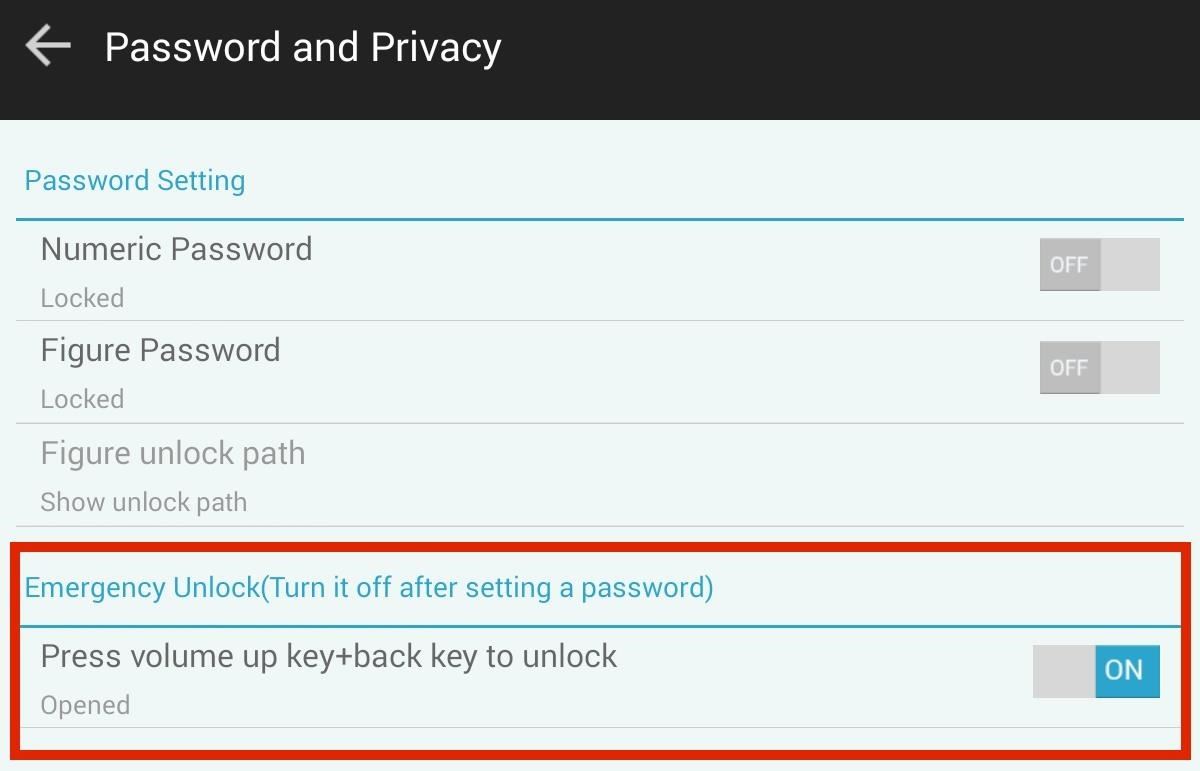
Some games require cutting a pirates hot air balloon strings, pulling a secret key, and giving a cat fishbones, just to name a few.
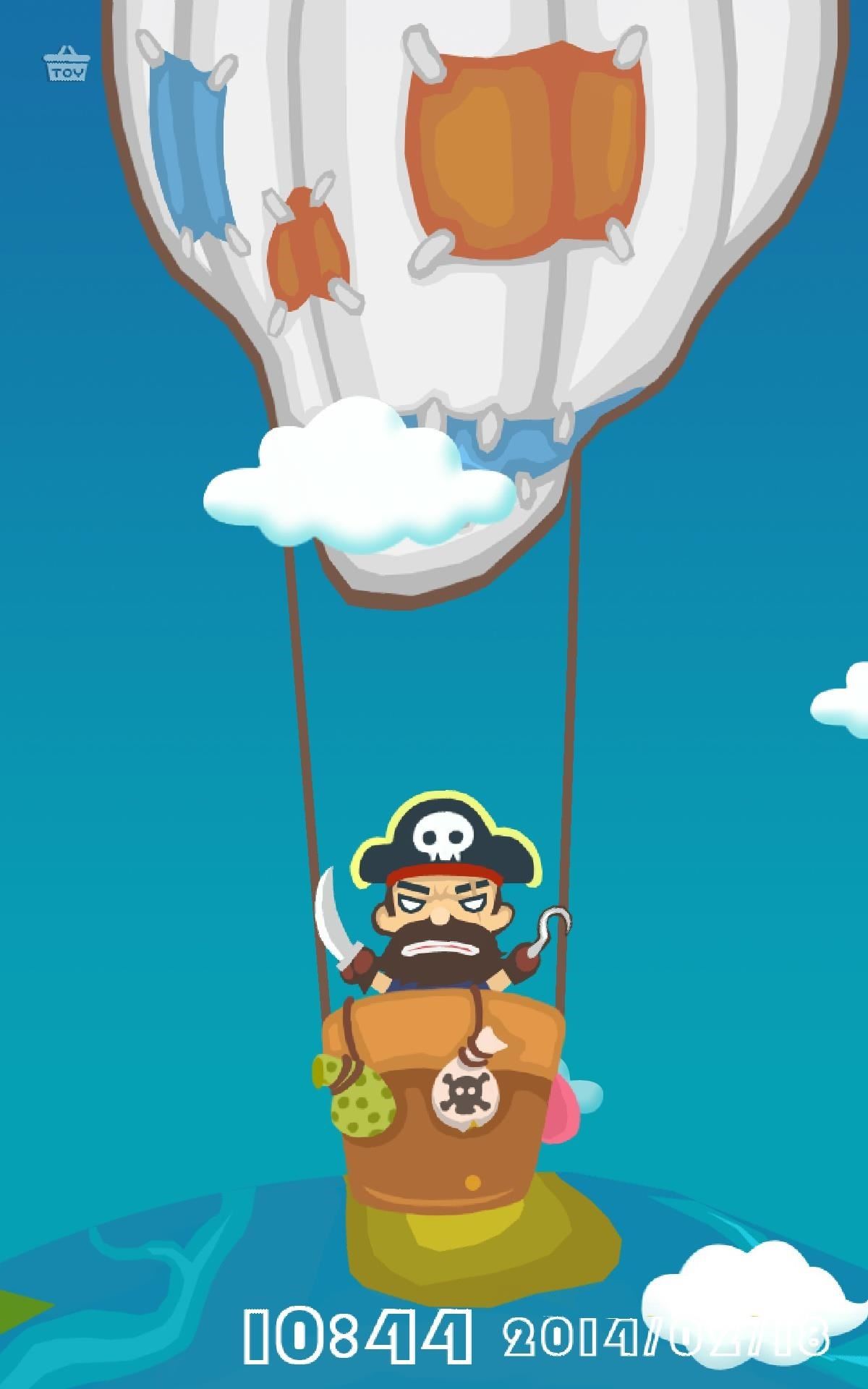
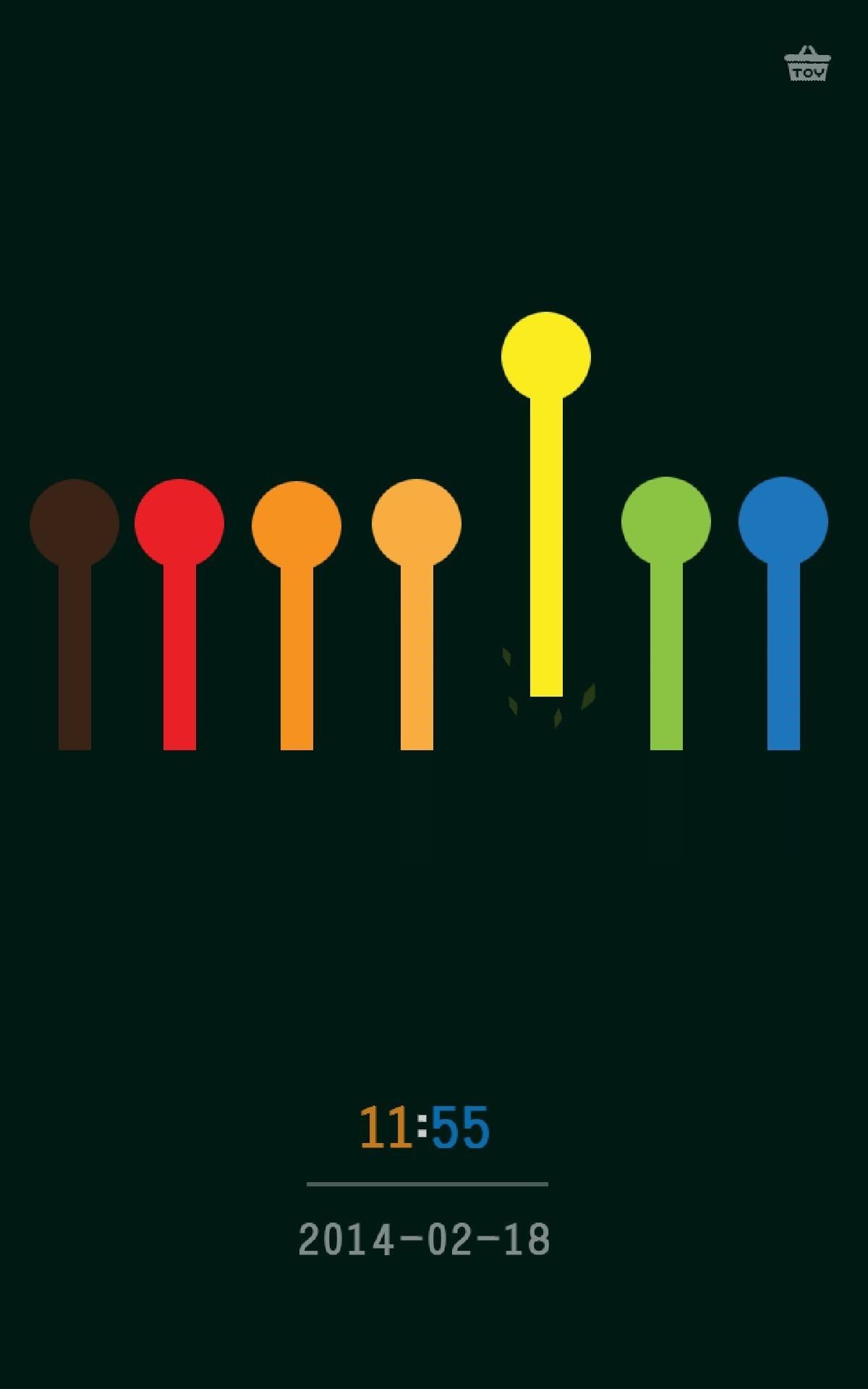
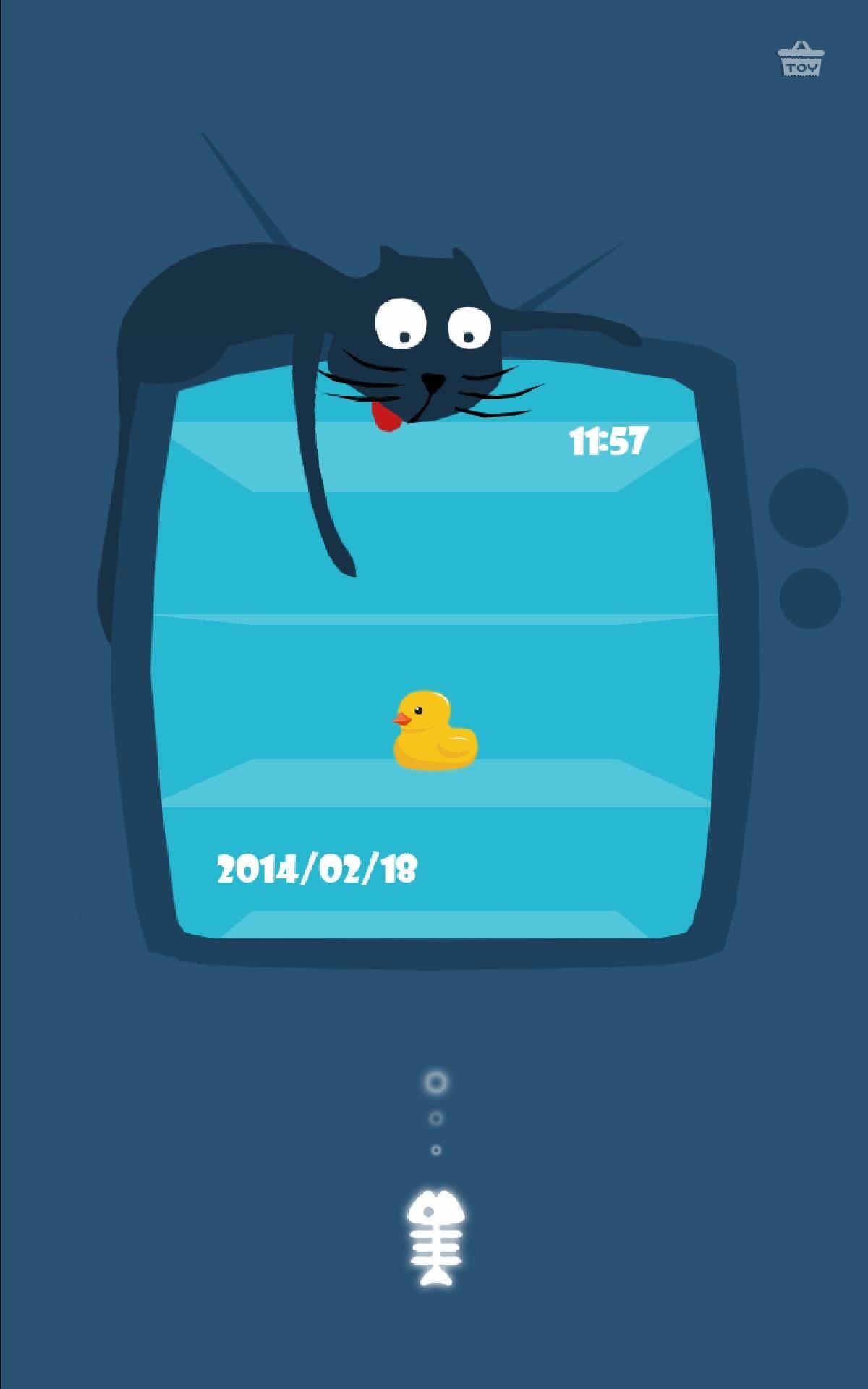
Above (from left to right): Bad Pirate Screen lock, What is this Screen lock, Greedy Cat Screen-locker
Step 5: Use Joy Locker's Quick Access Features
While the mini games are cute and fun, Joy Locker has some serious functionality built-in as well. Pull the lock screen window from any side to expose a window with quick access to Google Search, basic toggles for things like Wi-Fi and brightness, as well as shortcuts to your favorite apps.

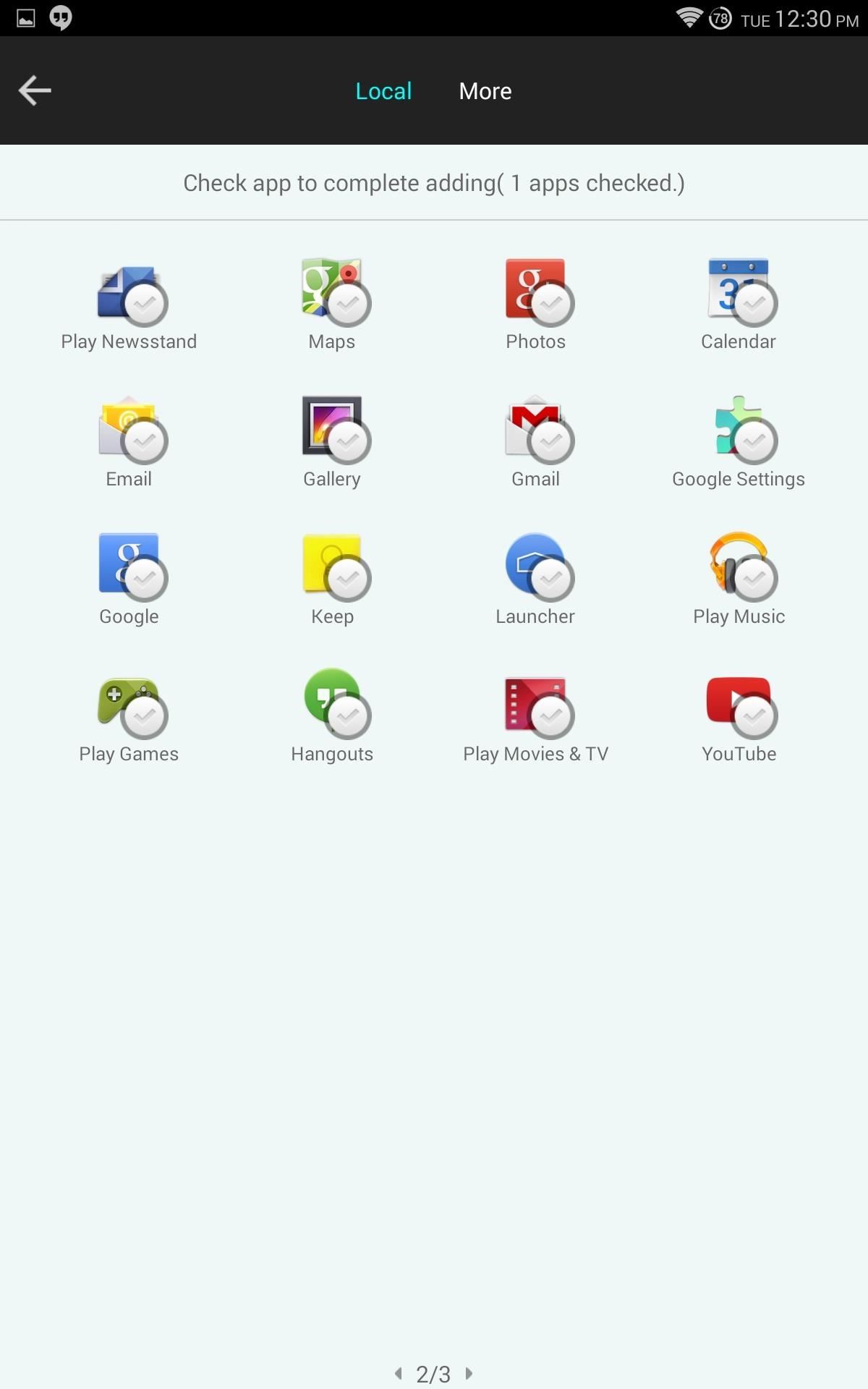
Tap on the "plus" button to add or remove quick access apps. You can also browse categories like News, Weather, Sports, and YouTube from the top of the access panel.
What's Your Favorite Mini Lock Screen Game?
You'll definitely have a lot more fun now when you unlock your Nexus 7 with these mini games, but which ones are your favorites? Share with us below.
Just updated your iPhone? You'll find new emoji, enhanced security, podcast transcripts, Apple Cash virtual numbers, and other useful features. There are even new additions hidden within Safari. Find out what's new and changed on your iPhone with the iOS 17.4 update.
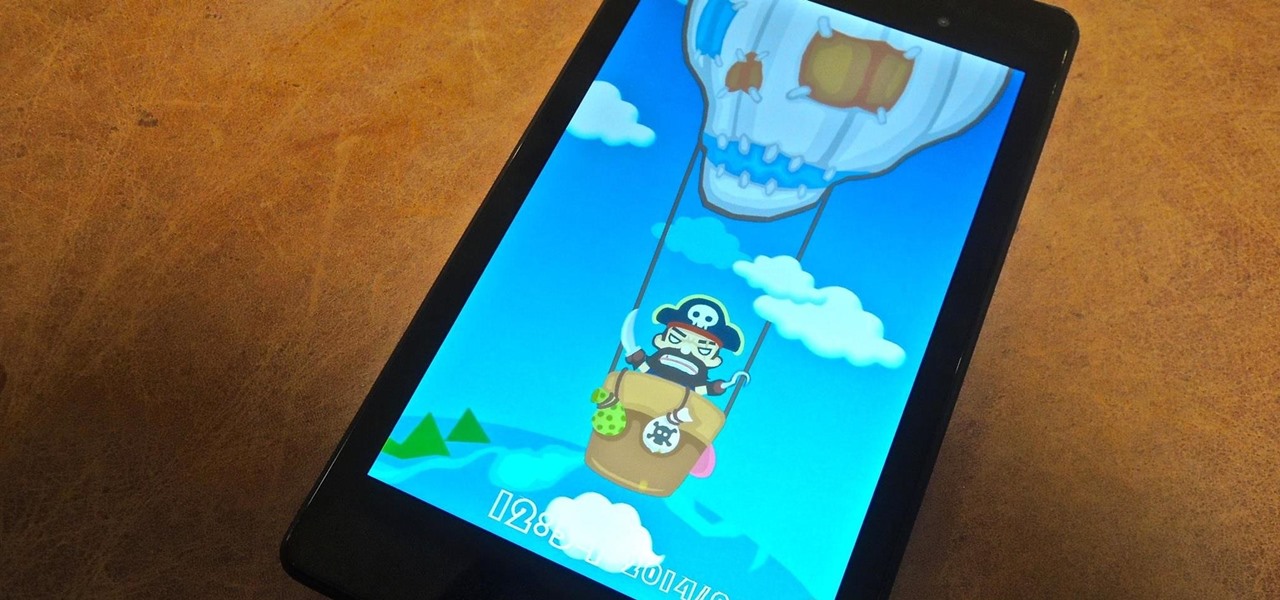












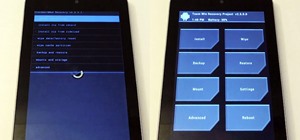
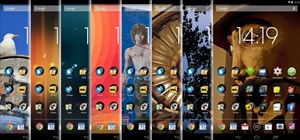








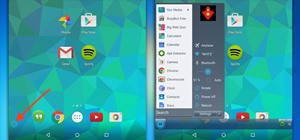
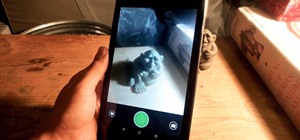

5 Comments
Sorry , I'm new in this.. Now I'm using Atom launcher and when I install this one is asking m wich one I want to use.. So this is another kind of launcher but with home screens? Thanks for your post I'm learning a lot :)
You should be able to set the lock screen and Atom Launcher as well.
Atom launcher will still run, you just need to set Joy Launcher as the default.
Thank you! :)
Anytime!
Share Your Thoughts