If you're always on the go, the Nexus 7 is a godsend for having everything you need at the tip of your fingers—music, videos, text documents, photos, and more. Unfortunately, as good as that is, it also means one hell of a messy tablet.
Whether I like to admit it or not, I'm a slob when it comes to managing the files on my Nexus 7. Like the jumbled papers on my desk, I'm constantly wasting time searching for specific files.
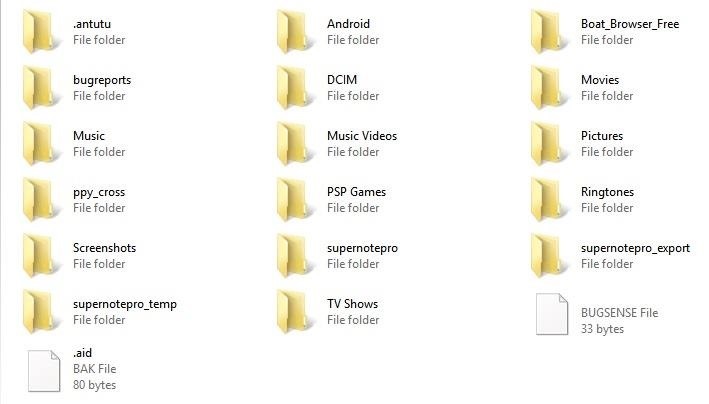
If your files look like this, you're doing it wrong.
It's pretty frustrating, and it's no surprise, really. Android doesn't come with a built-in file manager, unless you consider the stock Downloads app a quote-unquote file manager.
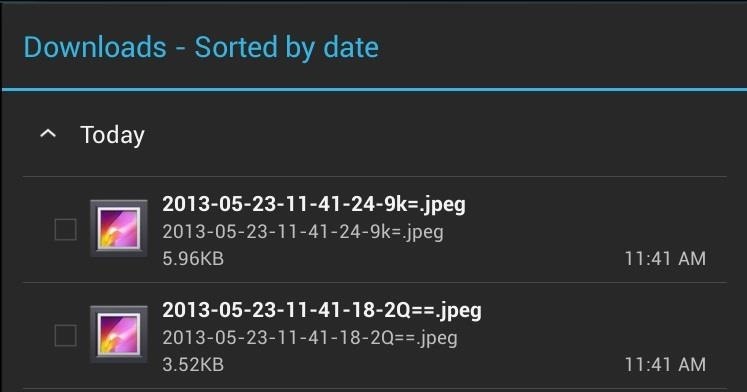
A list of files I can delete. That's it?
If you're like me and want to quickly and painlessly fix your digital clutter, a file manager is the way to go. Thankfully, I found the perfect app for the job—AntTek File Explorer.
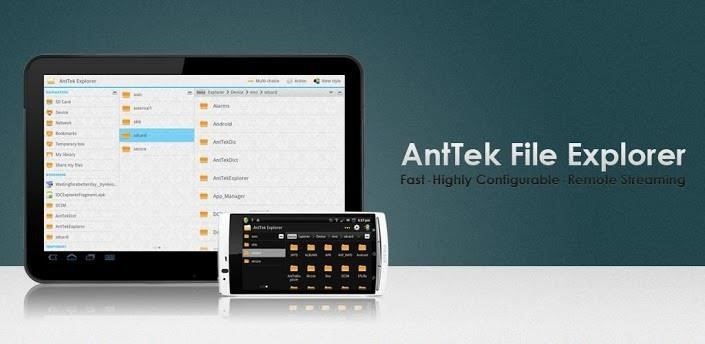
What separates AntTek File Explorer from the array of file managers on the Play Store is the simple drag-and-drop interface and the ability to manage files on cloud storage services via free plugins. That means your Google Drive, DropBox, and SkyDrive accounts can all be managed from within AntTek like local files.
Download and Install AntTek File Explorer
To get started, download AntTek File Explorer from the Play Store.
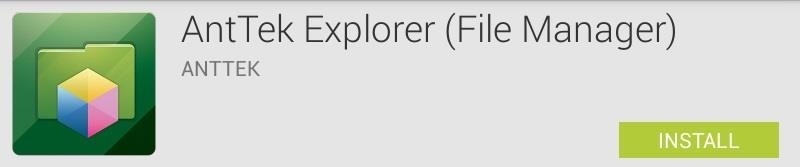
If you want to add your cloud storage, you can grab the plugins for Dropbox/Box.net, Google Drive, and SkyDrive, among other things like TIFF support. You can see all of the plugins here.



Just install the plugins you need after you finish installing the app.
Setting Up AntTek with Your Cloud Services
Next, we'll need to authorize AntTek to connect to our online cloud services. Within the app, tap the left sidebar option for Cloud and then tap the cloud service you want to connect.
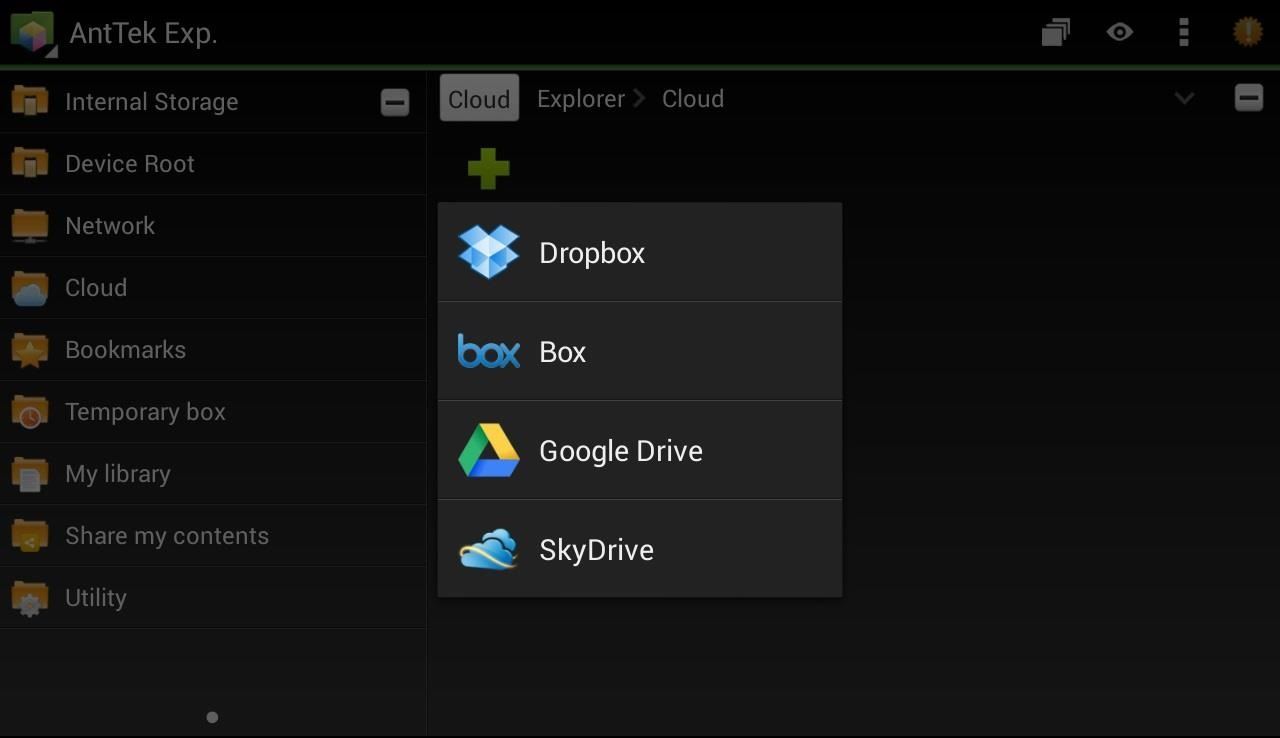
As an example, I'll be adding my Google Drive account to AntTek.
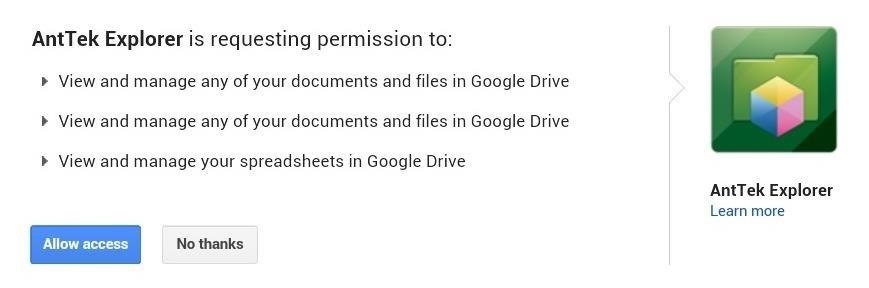
Tap Allow access and within a few minutes, your account will be synced with AntTek. Adding other cloud services will be similar. Just login with AntTek and authorize it with your account.
Using AntTek File Explorer
Using AntTek File Explorer is a breeze. Hold down on a file you want to edit, then drag and drop it to the appropriate icon at the top ribbon.
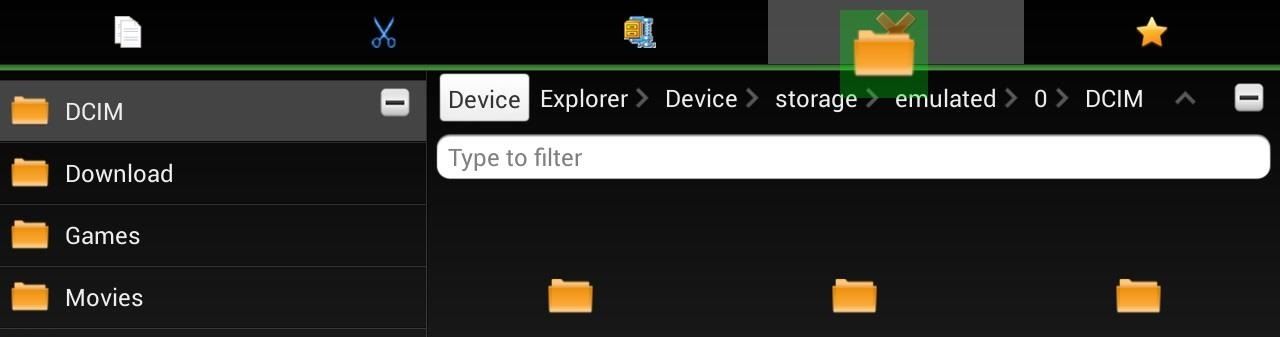
From left to right is copy, move, compress (zip), delete and star (bookmark). Files stored on the cloud are also easily viewable—just tap Cloud to see them. AntTek will treat any file like it's stored on your tablet.
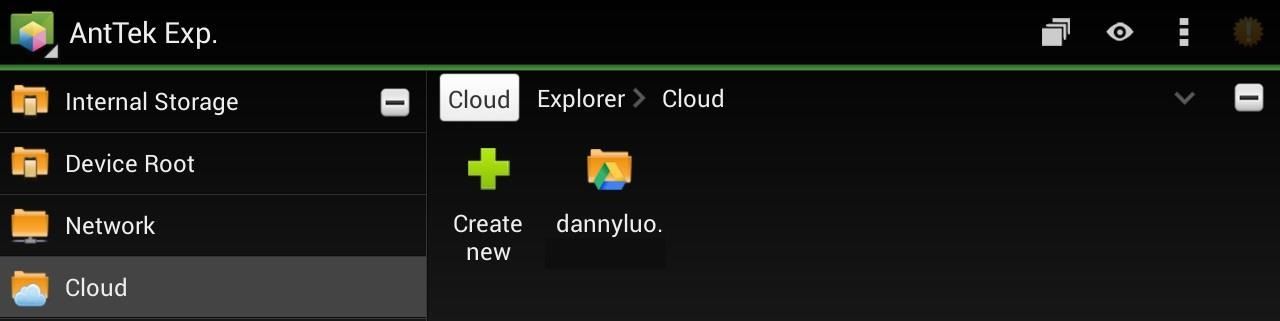
Here's a quick description of the functions in the left sidebar:
- Internal Storage: all files saved on your tablet
- Device root: uppermost directory of your device (useful if you're rooted and like poking around the Android file system)
- Network: for FTP, WebDAV, and SMB shares (requires free plugin)
- Cloud: your online cloud services
- Bookmarks: files and folders you bookmarked
- Temporary Box: for keeping files in a folder temporarily
- My library: quickly catalogs your files based on type (Documents, Ebooks, Images, etc.)
- Share my contents: allows you to share your files over HTTP and a web browser (requires free plugin)
- Utility: for configuring settings (change theme, layout, and plugins)
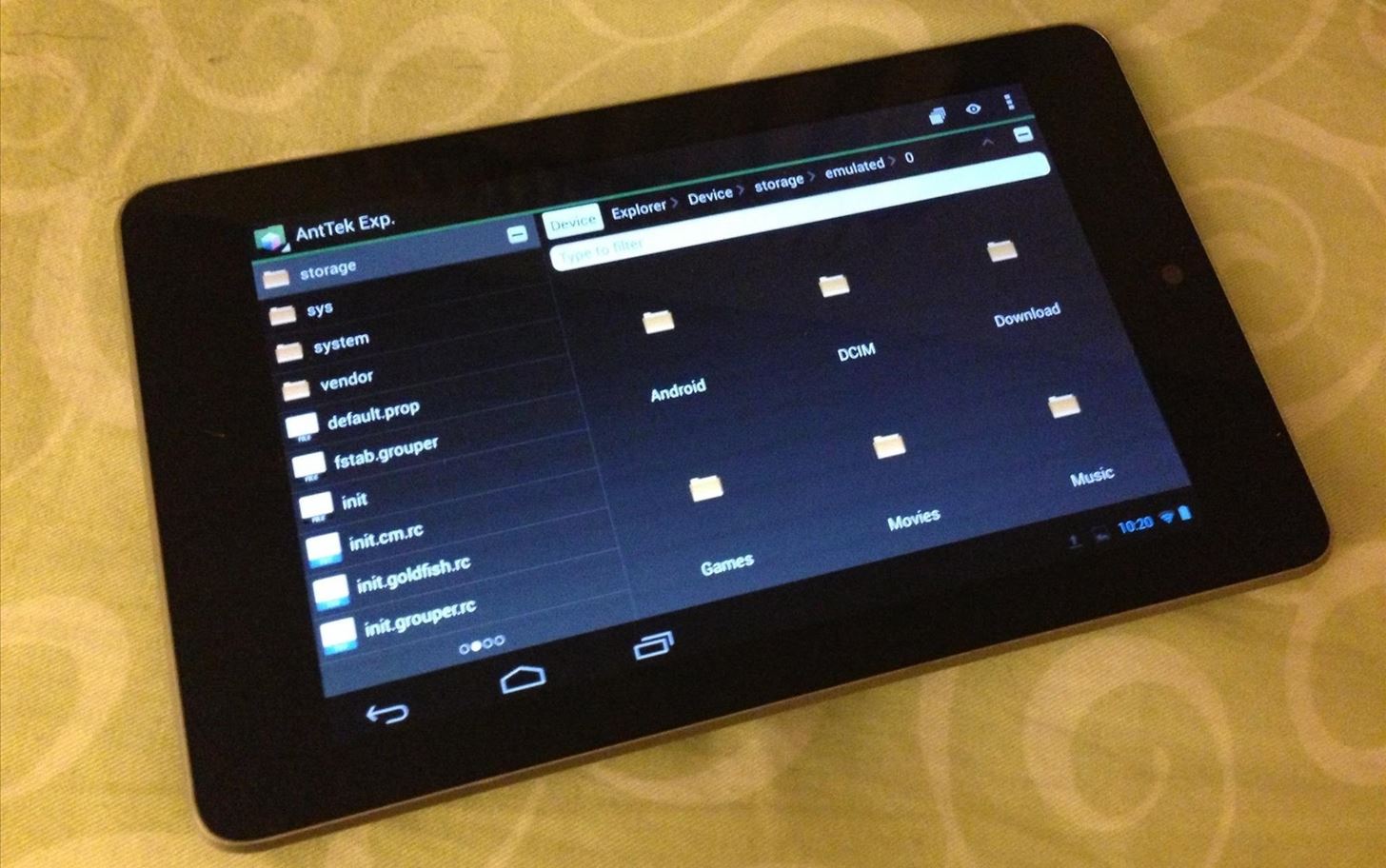
Closing Thoughts...
In my testing, I found AntTek File Manager to be quick and easy to set up and even easier to use. The array of plugins adds only the functionality you want, so it never feels like feature overload.
The app is fast and I usually found myself switching to library mode to quickly find a specific file. Having all my cloud services integrated into the app makes it an all-in-one tool to manage all my files, no matter where they are.
Give it a try, you might have a new favorite file manager!
Just updated your iPhone? You'll find new emoji, enhanced security, podcast transcripts, Apple Cash virtual numbers, and other useful features. There are even new additions hidden within Safari. Find out what's new and changed on your iPhone with the iOS 17.4 update.
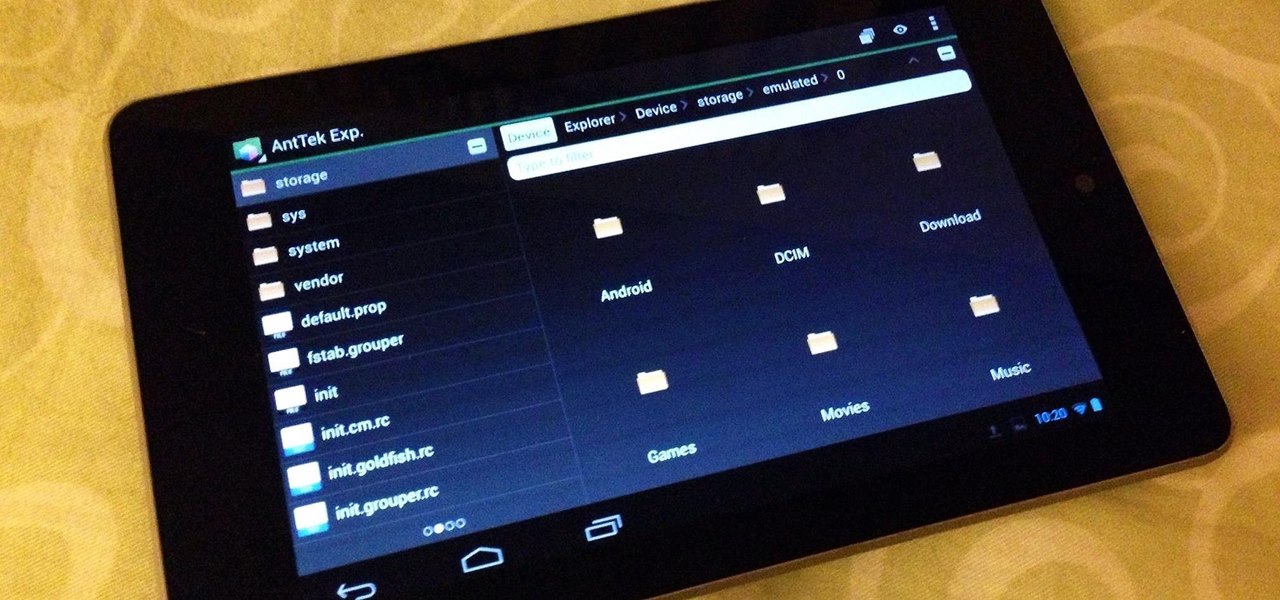











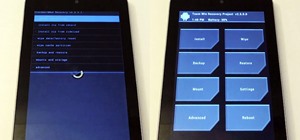
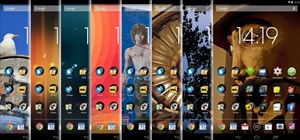









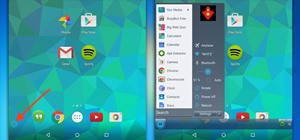
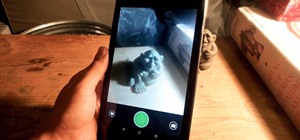

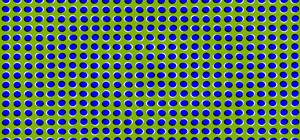
1 Comment
"If your files look like this, you're doing it wrong."
...So what is it supposed to look like when you are doing it right??
Share Your Thoughts