So, you've flashed a bad ROM or ZIP file, and now your Nexus 7 won't boot up. Maybe it just went haywire for no reason. Whatever happened, the bad news only keeps coming—you didn't make a backup of your system, contacts, or apps.
The issue of device backups has been brought up many times before in the Nexus 7 SoftModder forum, and I figured it's about time to do a decent guide. This will walk you through the steps needed to quick and easily backup your Nexus 7, so let's begin!
Backing Up Your Android OS
You'll need a custom recovery for this.
If you don't have a custom recovery or know what TWRP or a custom recovery even is, head on over to my definitive guide to softmodding the Nexus 7 to get started. It's a must read for any Nexus 7 user.
Begin by powering off your device, then press and hold both the power and volume down button to boot into TWRP.
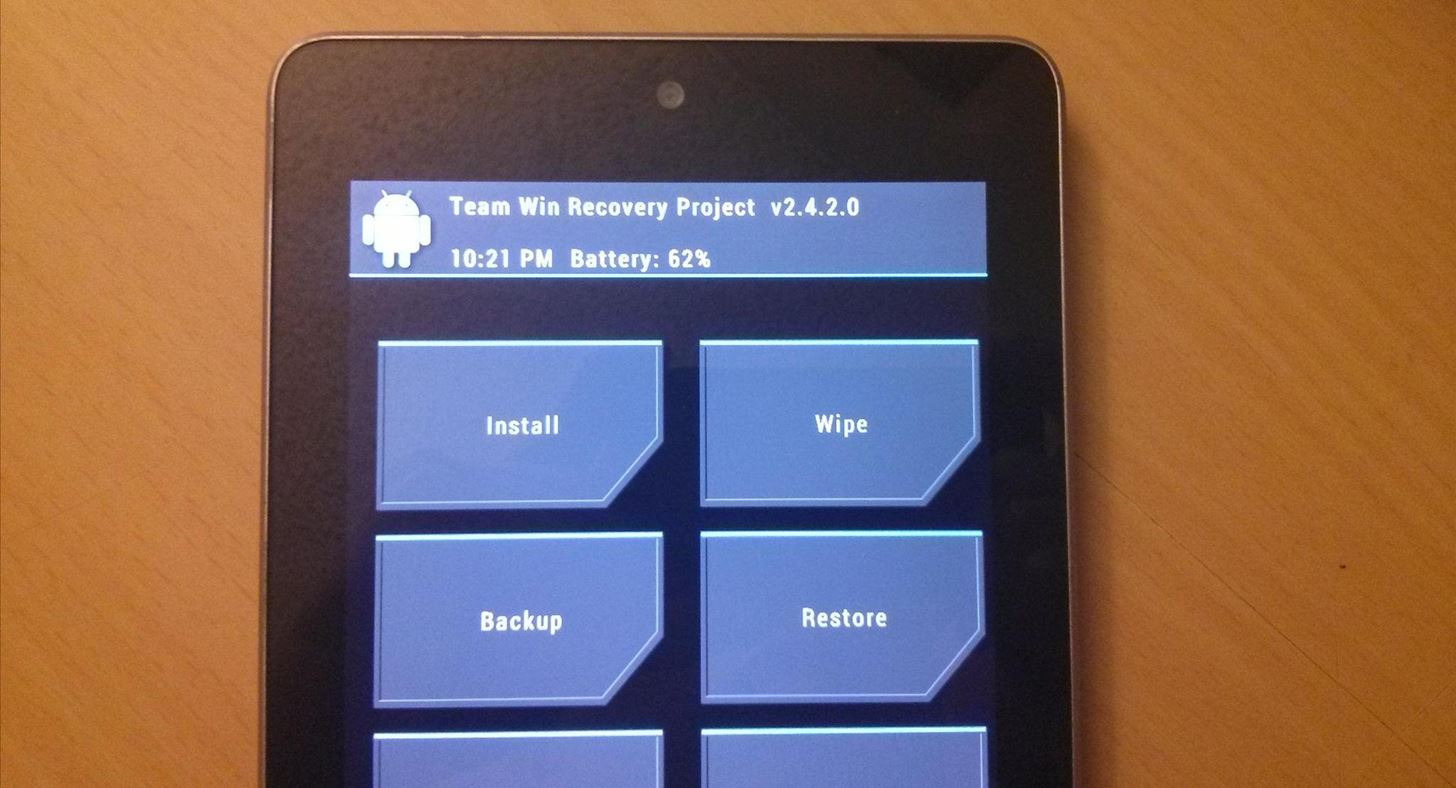
Tap Backup and tick the boxes for System, Data and Boot. Then just Swipe to Back Up to begin the backing up.
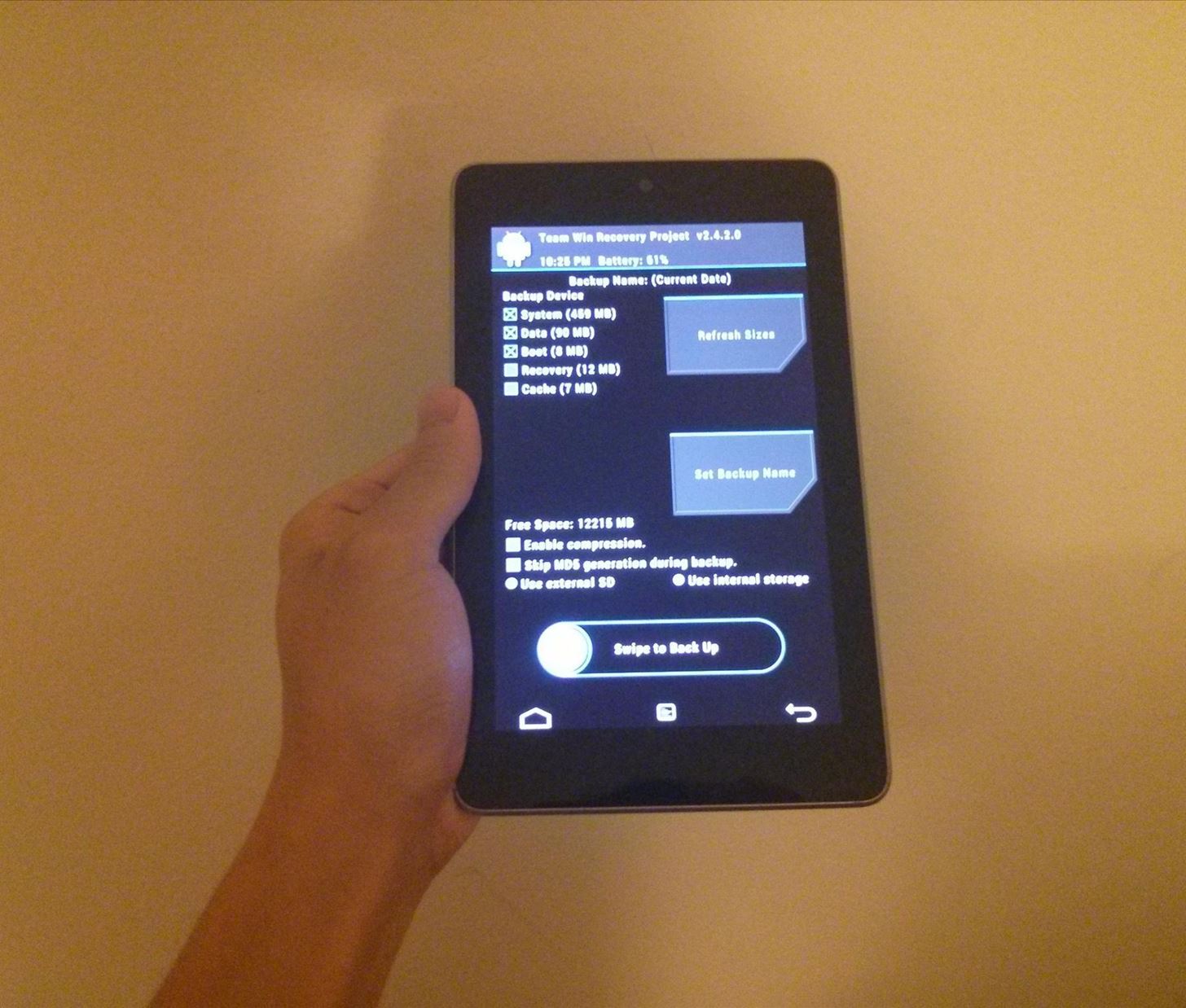
That's it! Your Nexus 7 is now safely backed up for any ROM flashing disaster you can throw at it.
Backing Up Your Contacts
This does not require root or a custom recovery.*
If you've added any contacts onto your Nexus 7, they would have synced over to your Google account for safe keeping. But making your own backup for safe keeping can be done, too. Here's how.
Download and install Backup Contacts (free) from the Google Play Store onto your tablet. Launch it and tap Backup to SD Card.
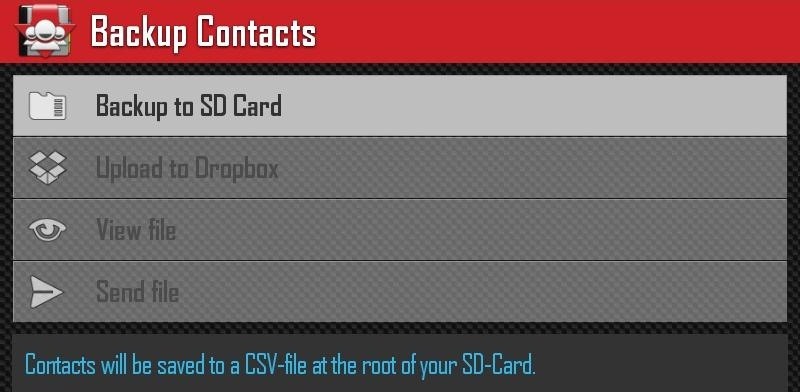
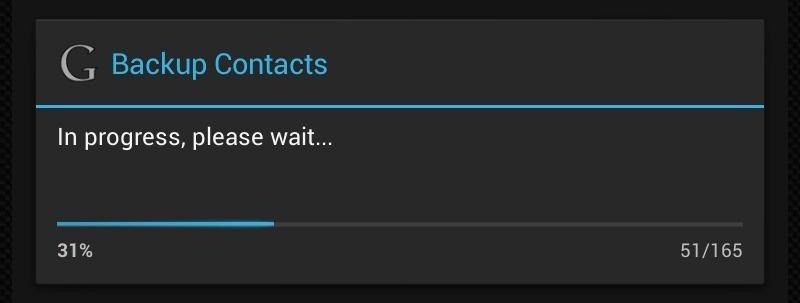
That's it, they're now all safely backed up. You should then tap Send fileto email them to yourself.
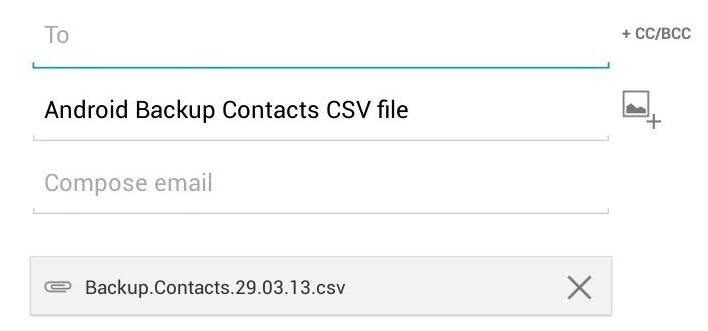
Now, let's back up your apps.
Backing Up Your Apps
This does not require root or a custom recovery.
Download and install App Backup and Restore (free) from Google Play onto your device. Launch it and check the apps you want backed up, and press Backup to begin saving them.
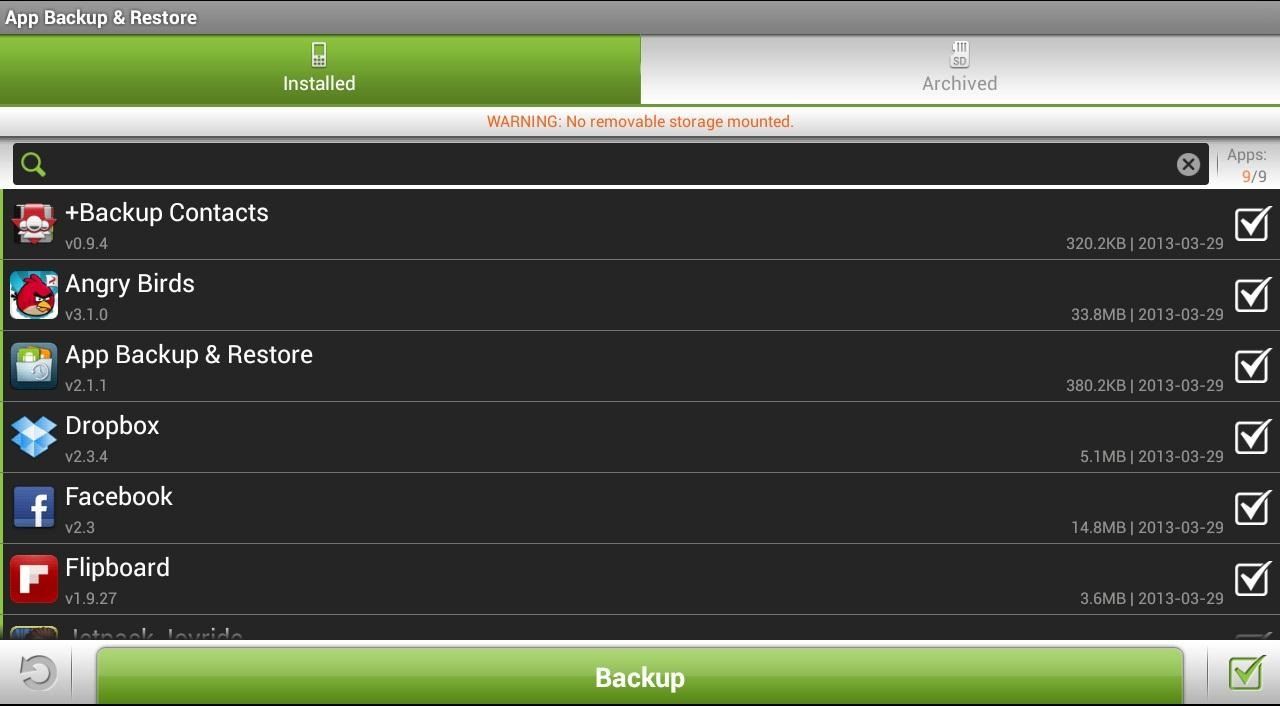

They will be saved in a folder called "App Backup Restore". Transfer this folder to your computer with your USB cable to save them on your computer.
That's it! Your Nexus 7 is now fully backed up for anything you throw at it. Make sure you make backups periodically, and before flashing and ROMs or mod ZIP files.
If anything should happen, you'll hopefully be able to restore your device back to how you had it using these backups.
Just updated your iPhone? You'll find new emoji, enhanced security, podcast transcripts, Apple Cash virtual numbers, and other useful features. There are even new additions hidden within Safari. Find out what's new and changed on your iPhone with the iOS 17.4 update.
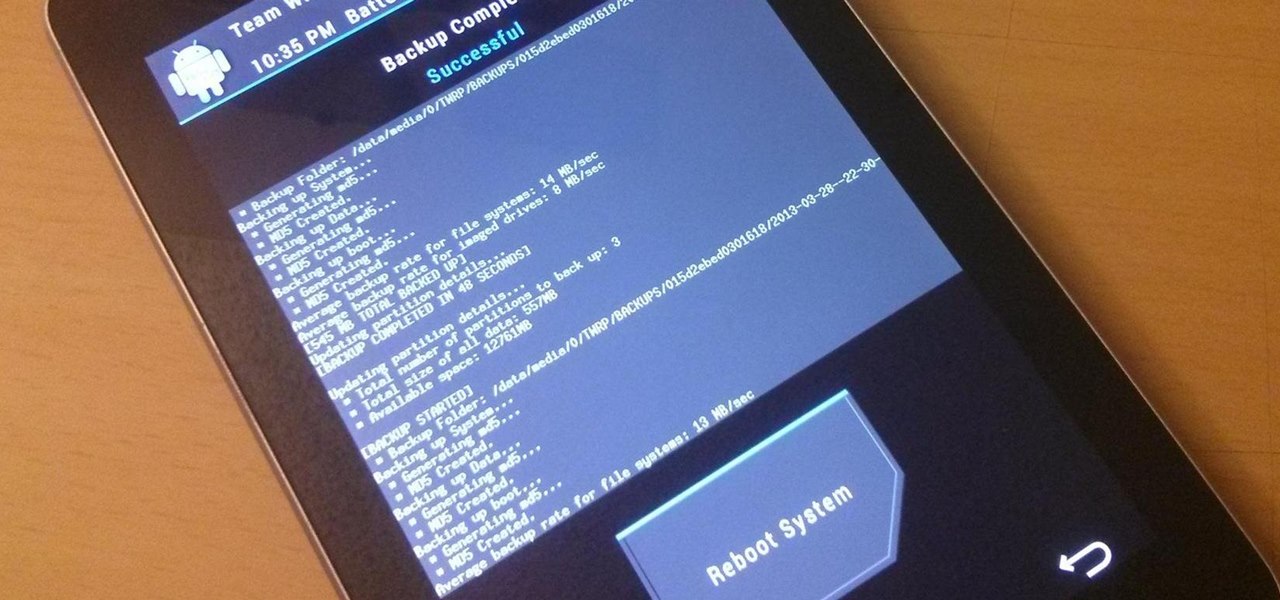




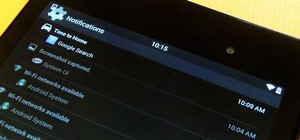
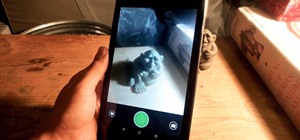










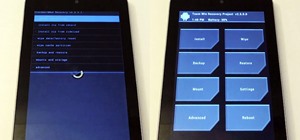

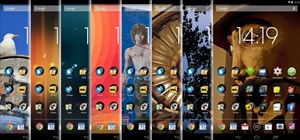


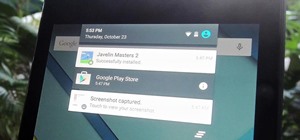
7 Comments
I liked your article and thought it very informative concerning your definitive guide to softmodding the Nexus 7
I tried each step, but when I started with " Backing Up Your Android OS, " and booted my Nexus 7, it did not boot into TWRP, but rather had a start arrow and was LOCKED.
To unlock, I would have to remove the fastboot and root my Nexus 7.
That would invalidate my warranty and possible, if I made an error make my Nexus a " BRICK."
I figured it was much easier to install as you suggested App Backup and Restore (free) from Google Play and save a copy of the folder to my computer.
As for restoring my data and format, without rooting it, it would be much easier and less riskier if I ran into a problem to just go to my settings and press the option to ' Restore to Factory Settings."
That way I would go back to my original settings and then install a copy of App Backup and Restore from Google Play and put the saved backup app folder into my internal storage and activate the restore.
I do not know what model of Nexus 7 you are describing in your article, but my Nexus 7 was locked.
I don't understand what you mean when you say "locked". Some backup options do require root, which means you'll need your bootloader unlocked as well if you want to use TWRP. This is for ALL models of the Nexus 7.
Most likely, he was using a Nexus 7 (2012) tablet that had teh bootloader unlocked, TWRP recovery option loaded, and rooted.
Bit quiet at work, so I'm reading loads of articles about rooting my phone and Nexus 7. Evan, your comment above - how would I know whether I have the bootloader unlocked (ie, is my Nexus a 2012 tablet) ?
Thanks for this well-needed article.
I'm trying to do a backup in order to transfer everything from my 1st gen Nexus 7 to my new 2nd gen one. The "App Backup Restore" folder won't display in the file explorer on my Windows 7 laptop. I can see it on the Nexus in the X-plore file explorer I have loaded there, but when I look for it on my laptop to copy it over, it's missing (everything else shows and I've refreshed, and unplugged and reconnected, etc.). I've made sure I have "show hidden files" as a folder option. Any thoughts on this?
Thanks!
Hello Rachel. I ran into the same problem, the file showed up using File Manager on the N7, but I couldn't see it on Windows. I moved it from the storage file to another one and then I could see it. I have no idea why this happens thought or whether it will work for you. Perhaps someone else can explain.
My Nexus won't load and my PC won't recognize it as a device. I'd like to back up a few things before doing a reset. I can't make a custom recovery with these instructions. Any other way to back up some things from it?
Share Your Thoughts