At some point, we all need to back up our device. Maybe it's time to take it in for repairs or maybe you're just cautious and paranoid. Maybe you're trying out a new ROM on your Nexus 7—then you definitely need to back up. The most secure way would be to use a custom recovery like ClockworkMod or TWRP, but if you're not rooted or planning to root, then you'll need an easy alternative.
I'll show you a quick and easy way to do this without rooting your device. It's as easy as downloading an application and connecting your device to your computer.
Step 1: Use the Google Servers
Your first line of defense should always be to back up your device using the Google servers. You'll be able to save app data, Wi-Fi passwords, and other settings.
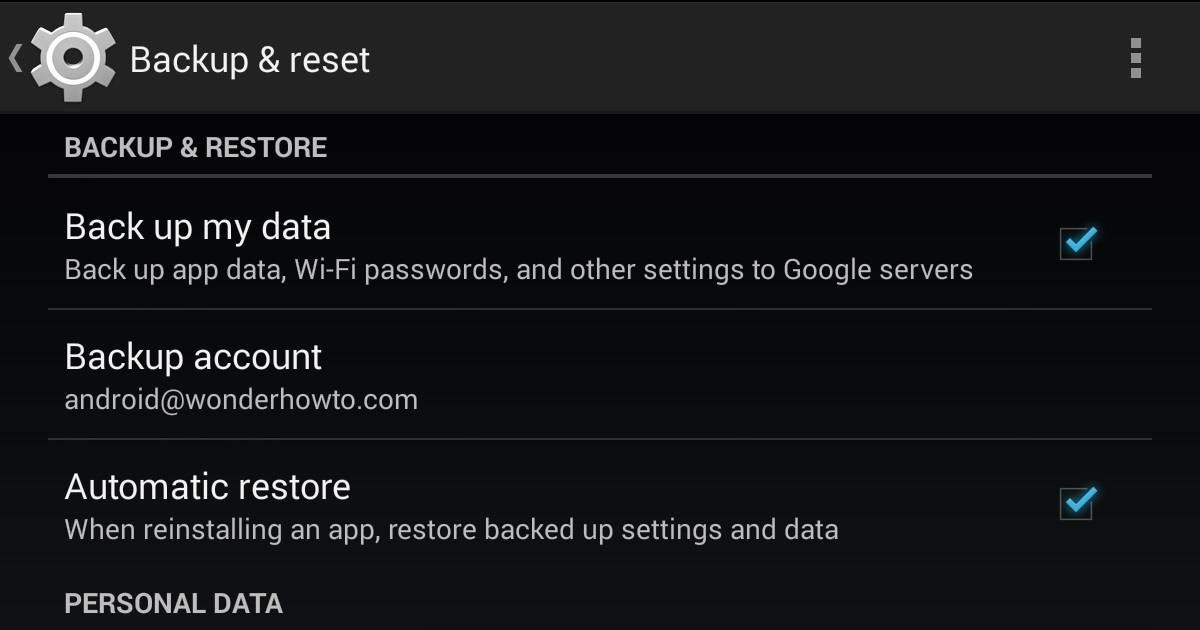
Go to Settings -> Backup & reset and check Backup my data and select your Backup account.
Still paranoid?
Step 2: Use Helium - App Sync and Backup
Helium is an awesome application for android that lets you back to your SD card and desktop without root. The premium version is available for $4.99, which disables the ads and allows you to schedule backups.
Download the Helium Android app from Google Play. Next, download the Helium desktop application for Mac, Windows, or Linux in order to enable application backup.
Backing Up to SD Card or Internal Storage
First, open the desktop Helium application, then open the application on your device. This will enable the application.
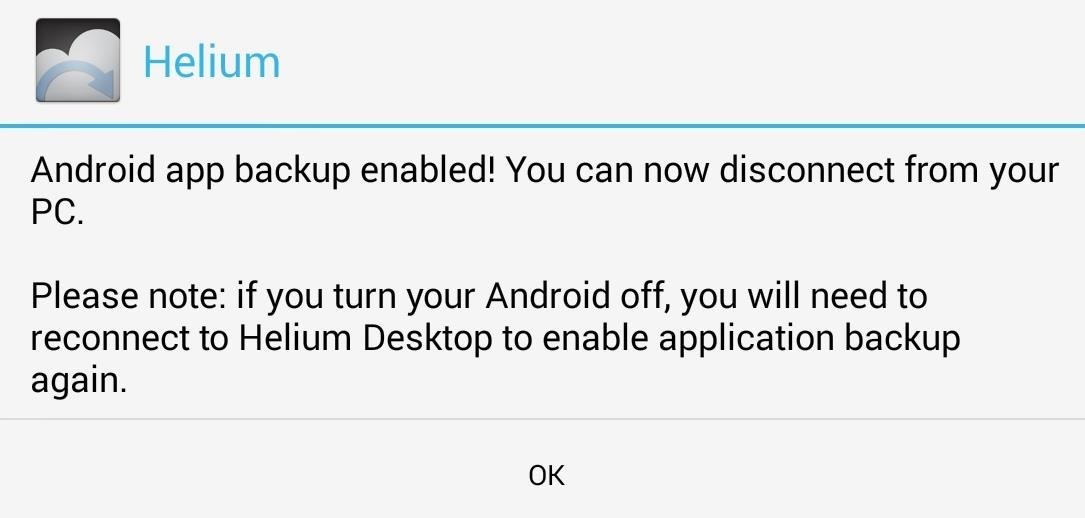
Check what you'd like you backup and tap Backup.
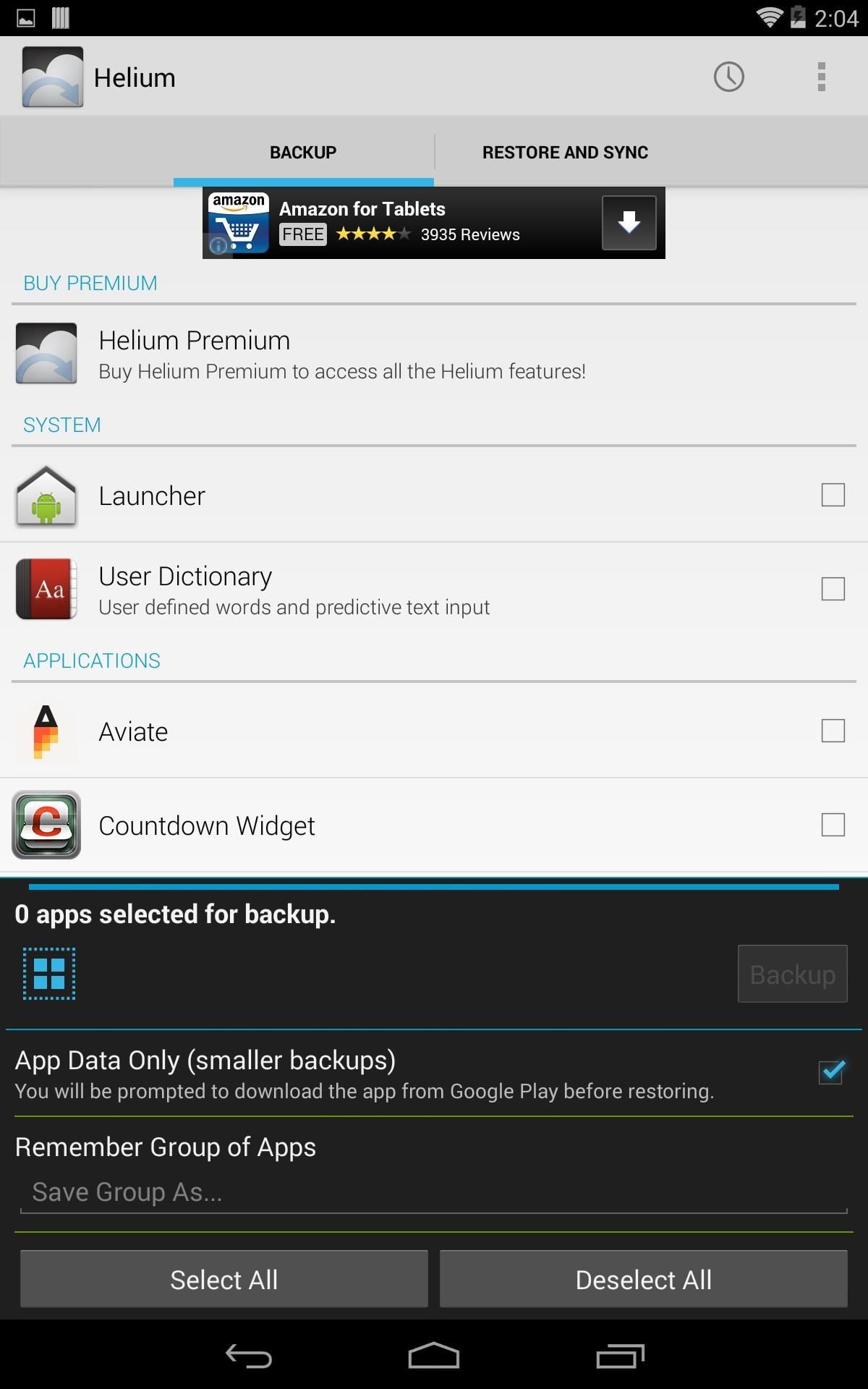
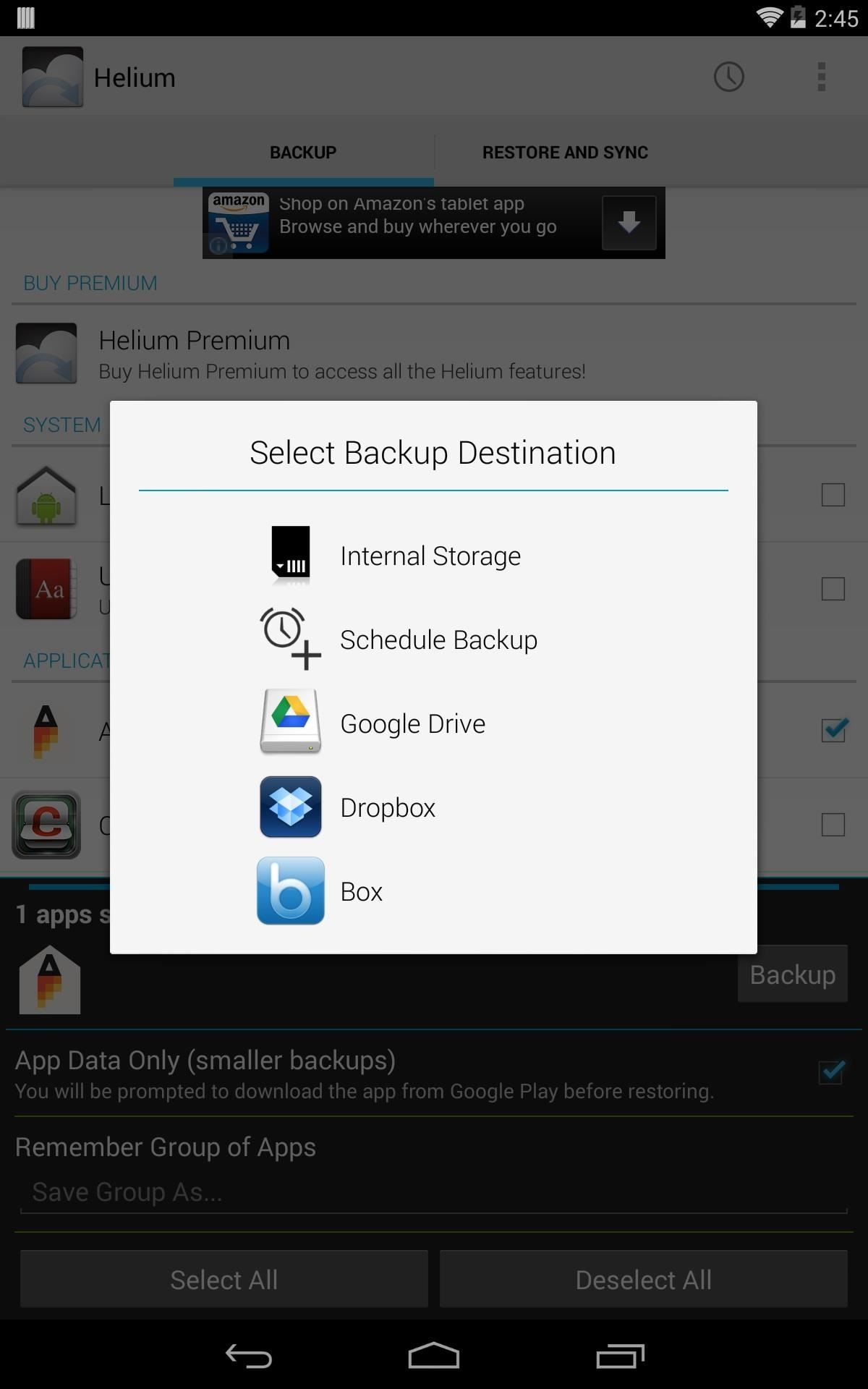
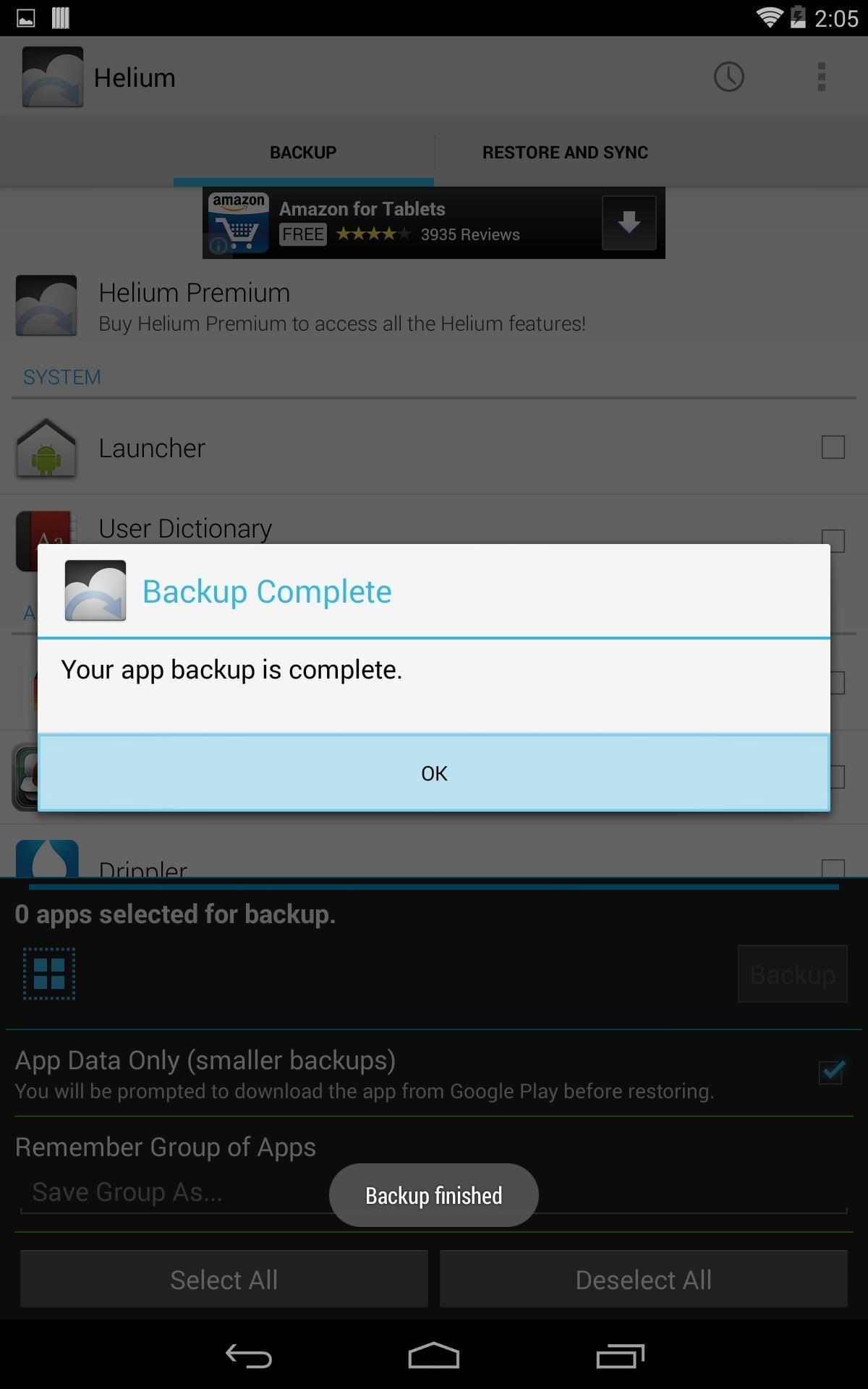
Next, select where you'd like to back it up. It is possible to use Google Drive and Dropbox, if you prefer.
Back It Up to Your Computer
This feature is extremely useful and easy to perform. Upon opening the application, select the options on the top right and select PC Download. This will then take you to a screen displaying a generated URL for you to access on your computer. Type in the URL and you will be forwarded to Helium Backup page for your device.
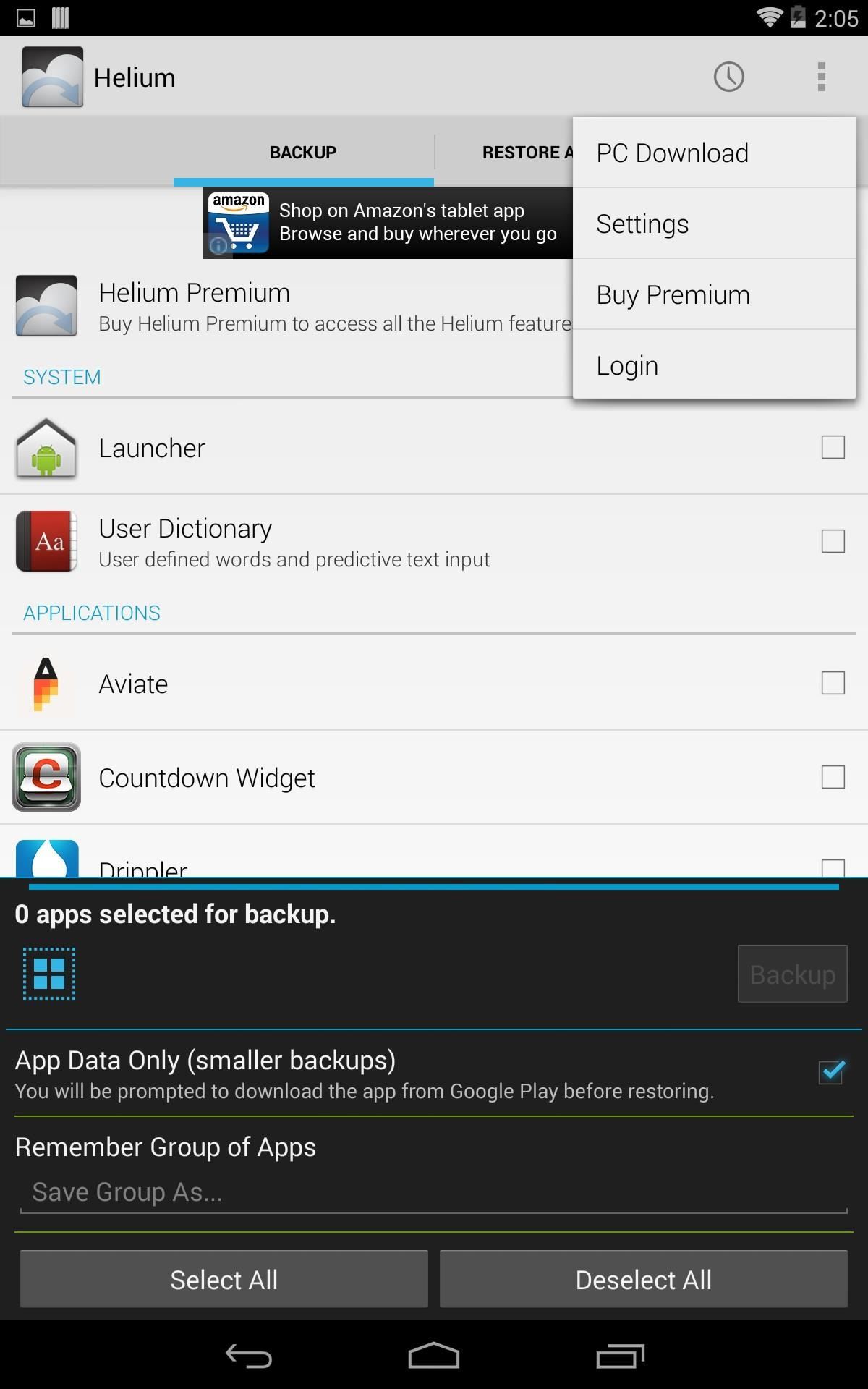
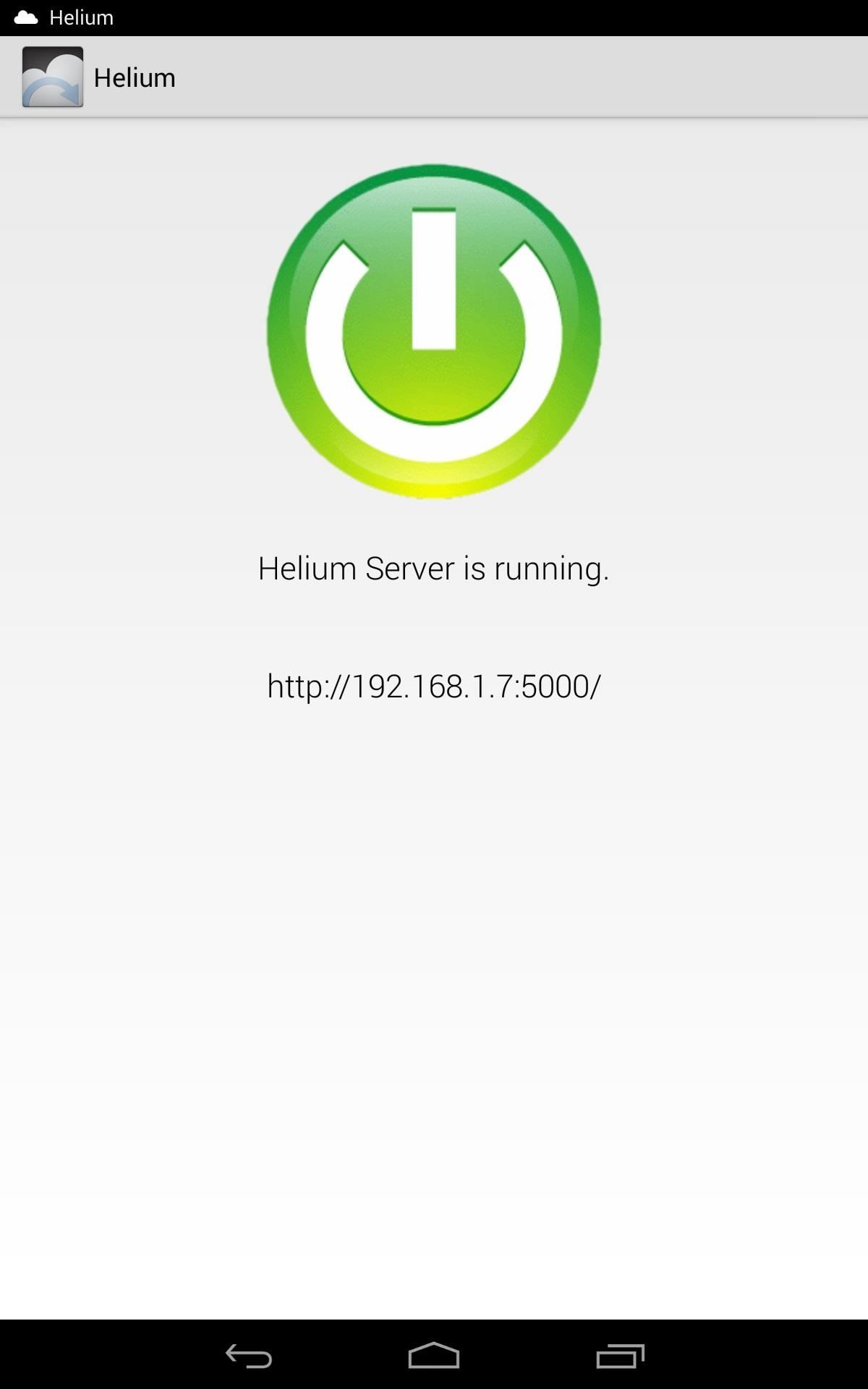
Now just do the same thing you did before, check what you'd like to back up, and click Backup. This will create a zip with all of your files to stash and save.
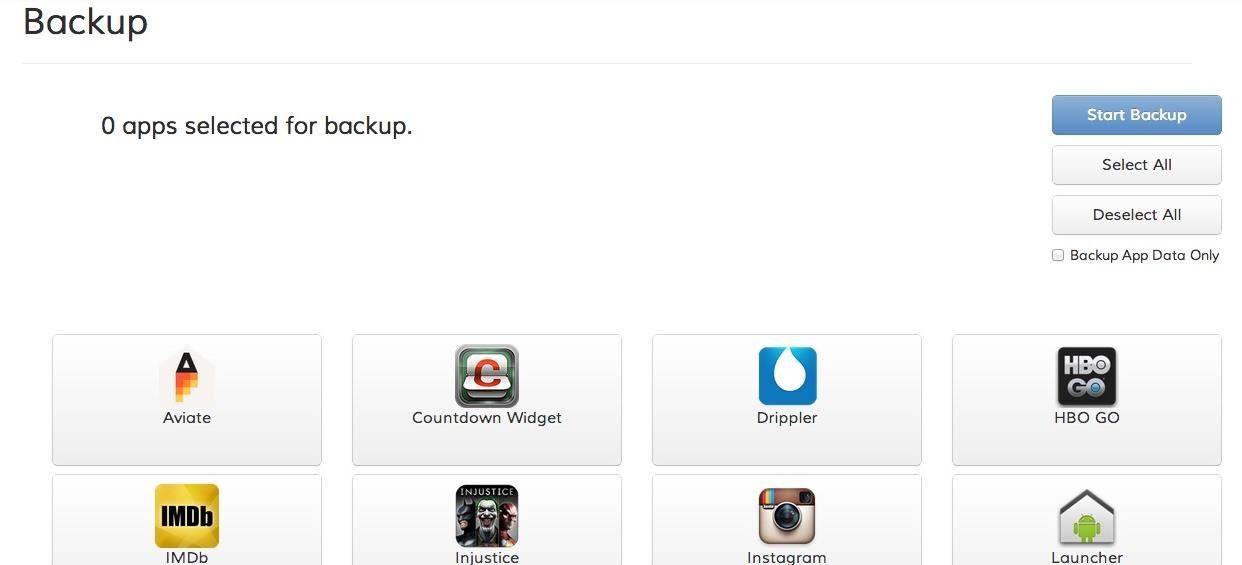
Restoring Files
As it as it was to back up files, it's even easier to restore. Open the app and select the Restore And Sync tab, then select the location from which to restore from.
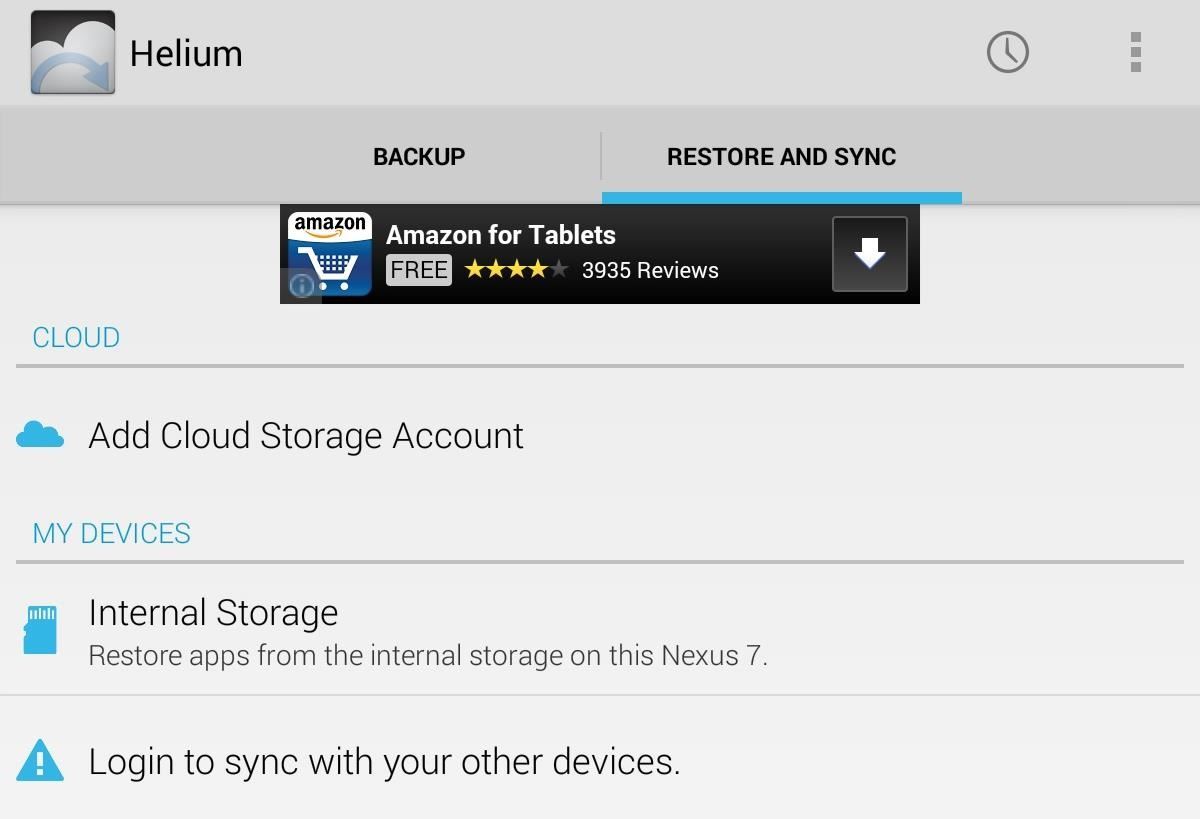
If you backed it up on your computer, open up the options and select the PC Download option again to get your URL. From here, just go to the Restore option up top and browse for your saved files.
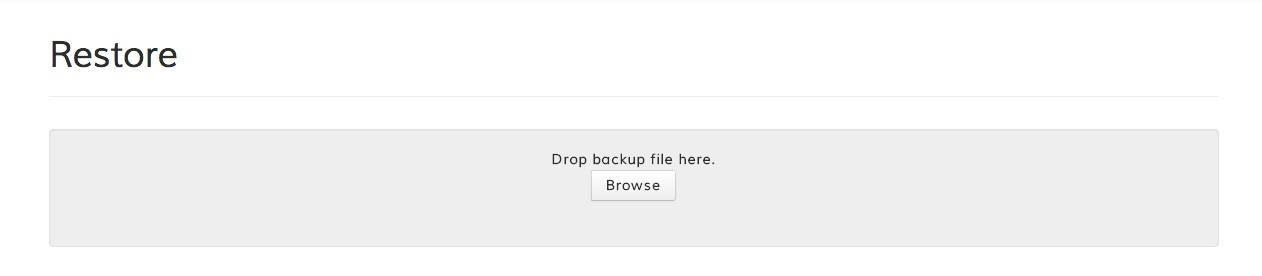
I hope these tips help you out, but if you run into any issues just contact me and I'll help you out as best I can.
Just updated your iPhone? You'll find new emoji, enhanced security, podcast transcripts, Apple Cash virtual numbers, and other useful features. There are even new additions hidden within Safari. Find out what's new and changed on your iPhone with the iOS 17.4 update.
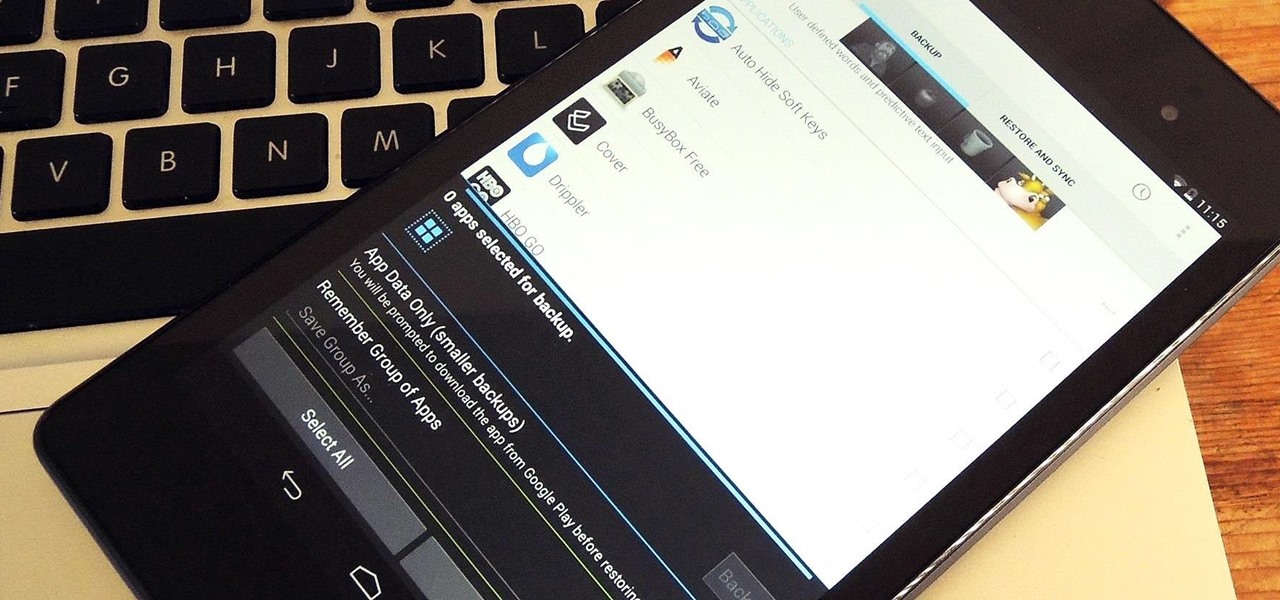




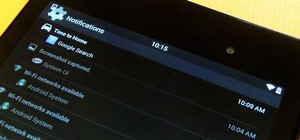











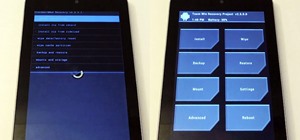

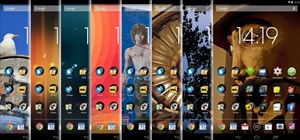


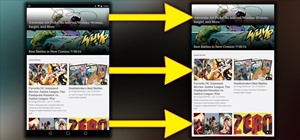

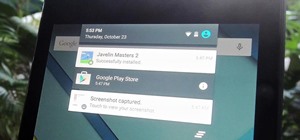
1 Comment
Since I installed "Lollipop 5.0" on my Asus Nexus 7 a few days back, my tablet has become very unstable, slow and the battery consumption has increased.
I want to switch back to the old version Kitkat 4.4 till all the issues with Lollipop are resolved. Kindly help me
Share Your Thoughts